
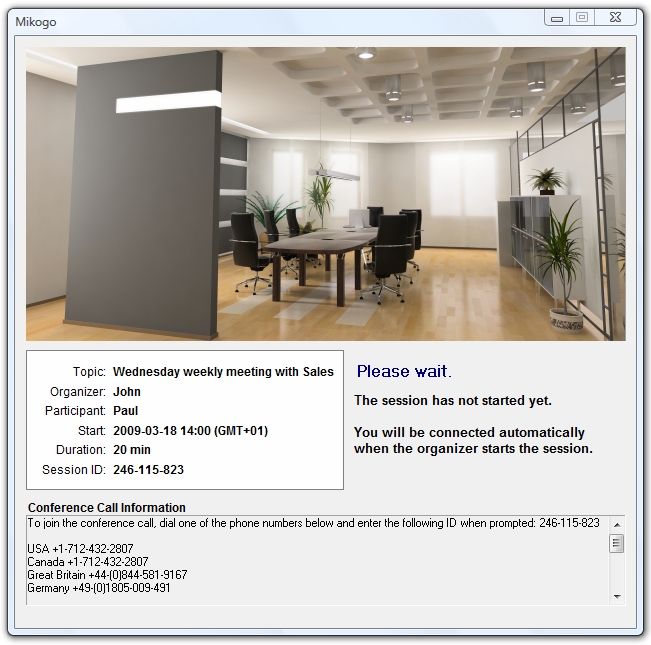
Once the session has started, the Participant List is opened – this is where you get the Session ID, the Login Link for the participants as well as the Session Password (if you set a Session Password). Start a Session To start a session, please click on the In Windows 7, you may have to click the small arrow to expand the System Tray notification area. After the installation the icon appears in the System Tray in the Taskbar (next to the clock). Note: depending on which web browser you use to download the software, you may have to first save the Mikogo software to your computer and then open the downloaded file for it to run and be installed. A security window will appear and ask: Do you want to run or save the file? Click Run and the Mikogo software will be installed on your PC.
#MIKOGO SUPPORT INSTALL#
Scheduler Profile Manager Account Information Settingsĭownload & Installation To install the software, please go to, click on the menu item Download and then choose the Mikogo Download for your Operating System (this is the user guide for PCs). Entering user details is only required if you wish to start a session with extended features and to login to the MyAccount section. Start Session Join Session Account Information Settings To register please go to, click on Register (at the top of the website) and complete the registration form. Participants never have to register an account in order to join a Mikogo session. Therefore, organizers can choose to either start sessions with an account or without. However, note that with the nonregistered version the features Scheduler, MyAccount and Profile Manager are not available. You can organize Mikogo sessions without a registered account. Registration Mikogo is an easy-to-use desktop sharing application that provides a fast solution for sharing your computer screen with others live over the Web for web conferencing or remote support.


 0 kommentar(er)
0 kommentar(er)
